Realtek High Definition Audio Driver для Windows 7 (32- и. Официальные драйвера для High Definition Audio. Realtek HD Audio Codec Driver - скачать Realtek HD Audio Codec Driver 2.82 (Vista/Windows 7, 8, 8.1, 10), Realtek HD Audio Codec Driver . Я делаю видео чтобы помогать людям! Сам мучался,только так смог настроить) Скачать обновление звукового драйвера можно по .
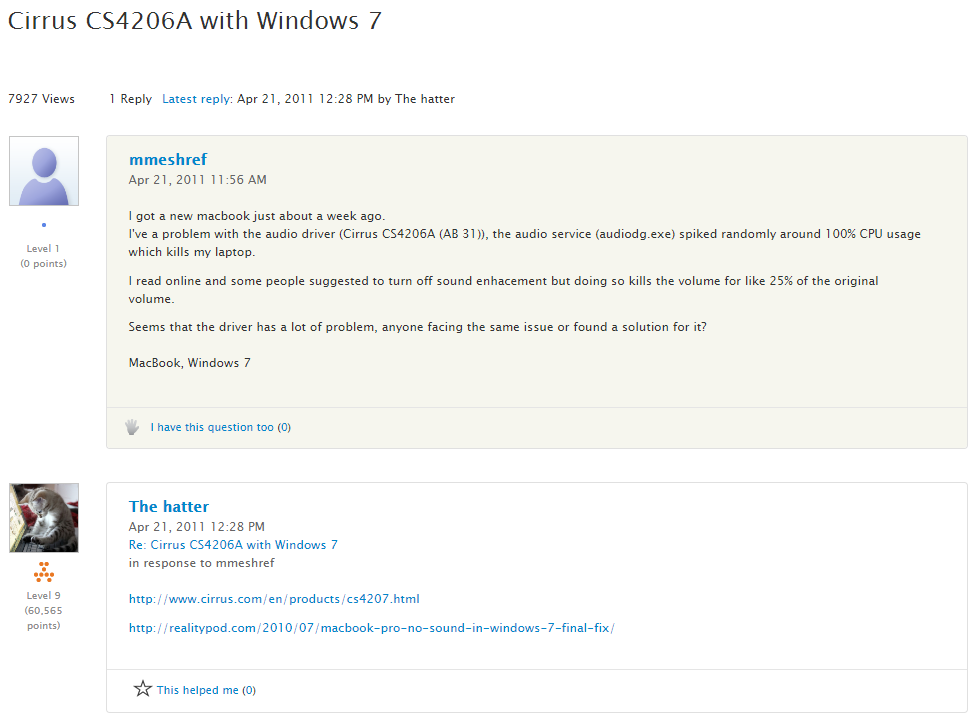
Как настроить микрофон на Windows 7 и в Skype. Здравствуйте Друзья! В этой статье мы разберемся как настроить микрофон на Windows 7 что бы можно было спокойно общаться по скайпу и записывать голос. На работу микрофона влияют несколько факторов.

Во первых это драйвер на аудио. Если его нет или с ним проблемы, то ничего у нас не получиться.
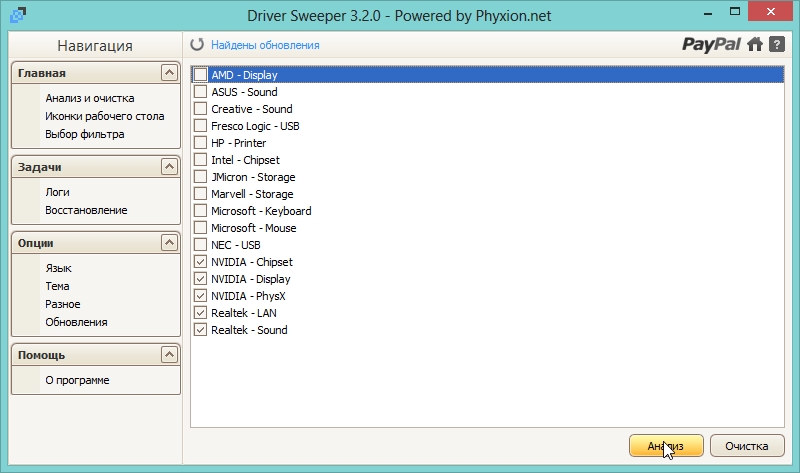
Во вторых это исправность самого микрофона. Если он не в порядке, то корректно настроить будет трудно. Самый простой способ проверить микрофон это подключить его к другому компьютеру где все работает. В третьих, это правильное подключение. Этот пункт проверяется первым что бы потом не было больно за потраченное впустую время.
Здесь обратим внимание на вышеперечисленные факторы, а затем займемся программными настройками микрофона в Windows 7. Подключение микрофона к компьютеру. Если у вас встроенная звуковая карта, то подключать микрофон лучше к задней панели. Напрямую к материнской плате. Обычно разъем для микрофона розового цвета. Можно так же подключить микрофон в разъем на передней панели корпуса компьютера. При этом у вас добавится еще одно звено в цепи передаче звука.
Драйвер На Микрофон Windows 7 Скачать Бесплатно На Ноутбук Асус
В подавляющем большинстве корпусов аудио провода не экранированы и помех внутри корпуса значительно больше чем вне его. В связи с этим качество будет хуже. В современных ноутбуках и нетбуках часто совмещают разъем для микрофона и наушников. Тут промахнуться еще сложнее ). Драйвера на аудио. Проект 1 Сапр.
Драйвер На Микрофон Windows 7 Lenovo
Вне зависимости от того встроенная ли у вас звуковая карта или дискретная — нужны драйвера. Драйвер это программа через которую операционная система работает с устройством. Если драйвера нет или он не исправен, то ОС не корректно работает с аудио устройствами. То есть у нас или звука вообще нет или микрофон не работает. Установлены ли драйвера можно посмотреть в Диспетчере устройств. Открыть последний можно из контекстного меню на иконке Компьютер на Рабочем столе.
Так же удобно его найти по поиску в меню Пуск. Если вы в диспетчере устройств видите хотя бы одно неизвестное устройство, то лучше сходить на официальный сайт для своего компьютера или материнской платы и скачать свежие драйвера.
И установить их. Больше про установку драйверов можно прочитать тут. После диспетчер задач примет приблизительно такой вид. Теперь у нас драйвера установлены. Переходим к программной части. Настройка микрофона средствами Windows 7. Для настройки микрофона в Windows 7 и в Windows 8необходимо открыть утилиту Звук на компьютере. Сделать это можно с помощью поиска в главном меню Пуск.
Или можно зайти в Пуск > Панель управления > Оборудование и звук > Звук. В открывшемся окошке Звук переходим на вкладку Запись. Находим наш микрофон с галочкой в зеленом кружочке.
Выделяем его и нажимаем кнопку Свойства. В открывшемся окошке Свойства: Микрофон на вкладке Общие в разделе Применение устройства из выпадающего списка выбираем Использовать это устройство (вкл.). Нажимаем Применить если нужно.
Переходим на вкладку Прослушать. Устанавливаем галочку Прослушать с данного устройства. Нажимаем Применить. Теперь звук с микрофона будет воспроизводиться на колонки или подключенные наушники. Переходим на вкладку Уровни и выкручиваем ползунок в разделе Микрофон в право. У меня он выкручен до конца. При этом вы можете говорить в микрофон и слушать себя.
Возможно вам не нужен уровень громкости 1. Так же необходимо отрегулировать Усиление микрофона.
Скачать драйвера на звук для Windows 7, 8, 10 32/64 bit. Поставил Виндовс 7 теперь не видит микрофон((((Что делать???
С этим нужно быть аккуратным ибо усиливается все и помехи также. Здесь нужно найти баланс.

На моем дешевом китайском микрофоне можно максимум усилить +1. Б. Если сделать выше, то шумы будут забивать голос.
После всех настроек жмете Применить. Переходим на вкладку Улучшения. Идеально это установить галочку Отключение всех звуковых эффектов.
При этом голос никак не изменяется и соответственно не искажается. Если же у вас много помех, то снимаете эту галочку и устанавливаете Подавление эхо, Подавление шума или/и Удаление постоянной составляющей. Нажимаете Применить. Переходим на вкладку Дополнительно и из выпадающего списка выбираем нужную разрядность и частоту дискретизации.
Чем выше частота дискретизации, тем большего размера будут записанные с микрофона файлы и соответственно выше будет качество звука. Нажимаем Применить. После этих настроек у вас просто обязан заработать нормально микрофон. Переходите на вкладку Прослушать и снимаете галочку Прослушать с данного устройства.
И жмете Применить. Микрофон настроен. Настройка микрофона через Диспетчер Realtek HDДиспетчер Realtek HD это программка от производителя оборудования. В моем случае встроенной звуковой карты. В ней можно произвести аналогичные настройки возможно с более удобным интерфейсом. Находим значок диспетчера Realtek HD в области уведомлений и дважды кликаем по нему для открытия.
Если у вас нет значка в области уведомлений то открываете Панель управления > Оборудование и звук > Диспетчер Realtek HD. Запускаете его. В открывшемся диспетчере переходите на вкладку Микрофон и в разделе Громкость записи выкручиваете ползунок до максимума в право. Проверяете что бы значок динамика справа от ползунка был включен (как на рисунке ниже). Мне не совсем понятно за что отвечает раздел громкость воспроизведения, так как он у меня был в крайнем левом положении и все работало нормально.
Для задания усиления микрофона нажимаете на значоки в открывшемся окошке задаете необходимое значение. На вкладке Стандартный формат можно задать качество звука, т. Вставляешь туда микрофон и ничего не происходит. Такое ощущение что передняя панель не подключена к материнской плате. Для исправления этой ситуации необходимо настроить диспетчер Realtek HD. Открываем его любым из способов указанных выше.
Внизу справа нажимаем на ключ для того что бы зайти в настройки. Устанавливаем галочку Отключение определение гнезд передней панели и жмем ОК. Произойдет перезагрузка звуковых устройств. После этого пойдет звук через переднюю панель и можно будет настраивать микрофон. Проверка микрофона. Для проверки работы настроенного микрофона можно воспользоваться утилитой Звукозапись. Найдем ее с помощью поиска в Windows.
Открывается окошко утилиты Звукозапись. Нажимаете Начать запись и произносите какую- нибудь фразу.
Нажимаете остановить запись и сохраняете ее на Рабочий стол например. Затем слушаете и если все нравится, значит микрофон таки настроен. Как настроить наушники и микрофон для скайпа. Открываем программу Skype. Раскрываем меню Инструменты и выбираем Настройки. Слева выбираем Настройка звука. В разделе Микрофон из выпадающего списка выбираем по очереди все устройства.
При этом желательно что- либо говорить. Когда вы выбрали нужный микрофон полосочка в разделе Громкость будет отображать зеленым уровень входного сигнала. Она будет меняться.
Оставляете этот микрофон. Галочку Разрешить автоматическую настройку микрофона оставляете. С динамиками делаем тоже самое. Выбираем по очереди из выпадающего списка и проверяем нажав на зеленую кнопку справа от этого выпадающего списка. Если в поле Громкость отражается уровень громкости и вы слышите мелодию звонка в Skype — значит вы правильно выбрали наушники или колонки.
Галочку Автоматическая настройка динамиков оставляем на месте. Нажимаем Сохранить внизу окошка. Для проверки необходимо позвонить Echo Sound Test Service. Находим его в контактах и звоним. Делаем дальше все что говорит робот.
После звонка будет ясно правильно ли вы настроили микрофон с наушниками для Skype. Заключение. В этой статье мне стало на много понятнее как настраивать микрофоны в операционных системах Windows. Надеюсь вам так же.